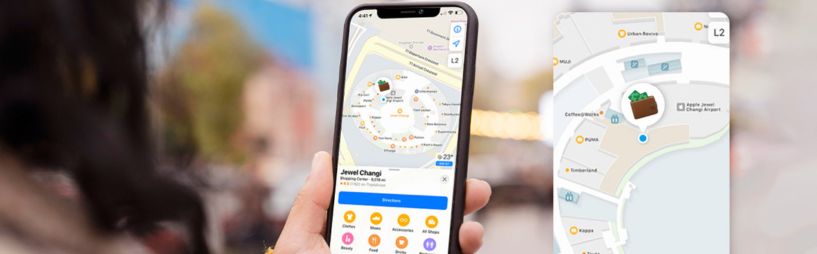
Table des matières
Introduction
Vous avez encore perdu vos clés ? Ou peut-être que votre sac à dos a décidé de partir en vacances sans vous ? Le Life Tag, un dispositif de suivi élégant, est là pour vous sauver la mise ! Et le meilleur dans tout ça ? Il s'intègre parfaitement à l'application Find My d'Apple.
Conçu exclusivement pour les utilisateurs Apple, le LifeMate utilise le puissant réseau Find My, ce qui signifie que vous pouvez suivre vos objets directement via l'application que vous utilisez déjà pour vos appareils Apple. Dans ce guide, nous vous expliquons étape par étape comment configurer votre Life Tag et commencer à l'utiliser rapidement.
Étape 1 : Déballage et préparation de votre Life Tag
Commençons par les bases ! À l’intérieur de la boîte LifeMate vous trouverez :
- Le Life Tag de suivi
- Un guide de démarrage rapide
- Un porte-clés ou un support adhésif (selon le modèle)
Avant de commencer la configuration, assurez-vous que votre iPhone ou iPad est mis à jour vers iOS 14.5 ou une version ultérieure, car les versions antérieures ne prennent pas en charge les dispositifs tiers sur le réseau Find My.
Ce dont vous aurez besoin :
- Votre LifeMate (dispositif de suivi)
- Un iPhone ou iPad connecté à votre identifiant Apple
- Le Bluetooth activé sur votre iPhone
Étape 2 : Activation de votre LifeMate
-
Allumez votre LifeMate
- Si votre Life Tag possède un bouton, appuyez et maintenez-le jusqu’à ce que le voyant LED commence à clignoter. Cela indique que le tracker est en mode de jumelage.
- Pour les modèles sans bouton, retirez simplement l’étiquette de protection pour activer la batterie.
-
Proximité avec votre iPhone
- Assurez-vous que le LifeMate est à quelques centimètres de votre iPhone.
-
Ouvrez l’application Find My
- Sur votre iPhone, ouvrez l’application Find My.
- Appuyez sur l'onglet Objets en bas de l’écran.
-
Ajoutez un nouvel objet
- Appuyez sur Ajouter un objet > Ajouter un autre objet (pour les dispositifs tiers).
- Suivez les instructions à l’écran pour connecter votre LifeMate à votre identifiant Apple.
Une fois appairé, vous serez invité à nommer votre LifeMate (par exemple, "Clés", "Portefeuille", "Sac à dos"). Il est maintenant officiellement lié à votre compte Find My !
Étape 3 : Fixer le Life Tag à vos objets

Selon l'objet que vous suivez, voici comment fixer votre Life Tag :
- Clés ou sacs : Utilisez le porte-clés pour le fixer solidement.
- Ordinateurs portables ou télécommandes : Utilisez le support adhésif pour le coller sur des surfaces planes.
- Colliers pour animaux : Passez le porte-clés à travers le collier de votre animal pendant les promenades.
Étape 4 : Localiser vos objets avec l’application Find My
Une fois votre LifeMate configuré, vous pouvez facilement le localiser à l’aide de l’application Find My d’Apple. Voici comment faire :
- Ouvrez l’application Find My.
- Appuyez sur l'onglet Objets.
- Sélectionnez votre LifeMate dans la liste.
Fonctionnalités que vous allez adorer :
- Localisation précise : Visualisez l’emplacement de votre objet sur la carte en temps réel.
- Jouer un son : Appuyez sur Jouer un son pour faire émettre un bruit fort à votre LifeMate si l’objet est proche.
- Mode perdu : Activez le Mode perdu pour être notifié si quelqu’un d’autre, utilisant un appareil Apple, passe à proximité et met à jour la position.
- Itinéraire : Obtenez des instructions détaillées pour vous rendre à votre objet via Apple Maps.
Étape 5 : Comment réinitialiser votre LifeMate Tag
Appuyez 5 fois sur le bouton de votre LifeMate et maintenez-le enfoncé après le 5e clic jusqu'à entendre un long bip.
Étape 6 : Personnaliser les paramètres de votre LifeMate
Vous pouvez ajuster quelques paramètres pour rendre votre LifeMate encore plus pratique :
- Renommer votre dispositif : Changez le nom de votre LifeTag dans l’application pour mieux refléter ce que vous suivez (par exemple, "Équipement photo").
- Supprimer le dispositif : Si vous vendez ou donnez votre LifeMate, vous pouvez le dissocier de votre identifiant Apple dans l’application Find My.
- Alertes de batterie faible : Recevez des notifications lorsque la batterie de votre LifeTag doit être remplacée.
FAQ
- Le Life Tag fonctionne-t-il avec des appareils Android ? Non, il est uniquement compatible avec le réseau Find My d’Apple et ne peut pas être utilisé avec des appareils Android.
- Puis-je suivre plusieurs Life Tags sur un seul iPhone ? Oui, vous pouvez ajouter plusieurs LifeMate à votre application Find My et les gérer tous dans l’onglet Objets.
- Le Life Tag est-il étanche ? La plupart des modèles sont résistants à l’eau, mais non totalement étanches. Évitez de les immerger dans l’eau et consultez la notice de votre modèle pour connaître la classification d’étanchéité.
- Est-ce que quelqu’un d’autre peut suivre mon Life Tag ? Non, personne ne peut suivre votre LifeTag sans votre autorisation.









